Shear - Transform Tool
How to use scale tool in GIMP?
Explanation
* It makes the layers of the image to shift from the current position.
* It is used to commence changes in the position of the image.
* The image gets moved or shifted when the horizontal & vertical coordinates of the image are altered.
How to Launch:
- Open Gimp.
- Launch a new image file.

- Now select the Shear Tool from the toolbox.
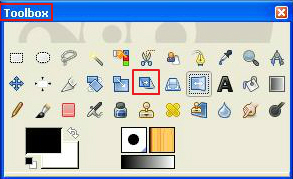
- Shortcut for this tool is Shift + S. To pick this tool, click the Toolbox and then press the button Shift + S.
Tool options:

Direction - This option shears an image either in Normal direction or in Corrective direction.
1)Normal -> This option shears the image in the forward position.
2)Corrective -> This shears the image in the backwards position.
Interpolation - This option helps to curve the image.
Clipping - This option slices the image.
Preview - It helps an user to see the preview of an image. The subsidiary options available are Outline, Image, Grid. The Image and Grid options can be used together and viewed (image with grids) or else the outline/image can be used separately on an image to view the outline.
Opacity - This option in an image will make the background to be vague when the image is filled with color.
Number of grid lines - Set the Grid option in preview to enable this option. This option lists the Grids which are placed on the image while making changes.
How to Use:
- To shear, either go for "Normal or Corrective" tool option. The normal option is set as default in toolbox.
- First click on any portion of the image.
- The Shear box gets displayed.

- Set the X & Y Coordinates and click the "Shear" button.
- Now the image has been sheared in forward direction.

- To shear an image in backward direction, just set the Corrective tool option in toolbox and click on the image.

- The Shear box gets displayed. Then enter the value and click the "Shear" button.

- The image is sheared in backwards direction.

- The Preview tool option in toolbox lists four options.
- Based upon the option, before shearing the image, the selection outline will be displayed.
- Pick any one of the options under it, for e.g. Grid.

- Now click on the image. The image is filled with the grids.

- Utilize the tool options like Interpolation & Clipping to adjust the direction and preview of an image.
