Scale Tool
How to use scale tool in GIMP?
Explanation
* It is used to adjust the size of the layer, paths and selected portion in the image.
* It expands or scales down the size of the image.
How to Launch:
- Open Gimp.
- Launch a new image file.

- Now pick Scale Tool from the toolbox.

* To select, click the Toolbox and then press the button Shift + T (shortcut).
Tool options:

Direction - This option allows you to scale an image either in the Normal or Corrective manner.
1) Normal -> This option scales the image in the forward position.
2) Corrective -> This scales the image in the backward position.
Interpolation - This option helps to curve the image.
Clipping - This option slashes an image.
Preview - It helps an user to see the preview of an image. The subsidiary options available are Outline, Image, Grid. The Image and Grid can be viewed at once or else just the outline/image can be seen separately.
Opacity - This option in an image will make the background to be vague when the image is filled with color.
Number of grid lines - Set the Grid option in preview menu to activate this option. This option lists the Grids which are placed on the image while applying the settings.
Keep Aspect - This option can be made as default using the Ctrl button.
How to Use:
- To scale an image in forward direction, set "Normal" option and to scale image in backward direction, set "Corrective" option.
- First, set either Normal or Corrective tool option in toolbox.
- Then, click on any portion on the image.
- The Scale box gets displayed.
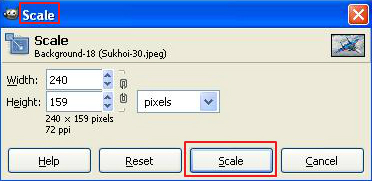
- Now enter the values i.e. "Height and Width" in concerned columns and click the button "Scale".
- User can view the adjustments or scalling of an image, at when the values was entered in the scale box.
- The below image has been scaled in forward direction.

- Set the Corrective option, enter the values and click the "Scale" button in Scale box.
- The below image has been scaled in backward direction.

- After scaling an image, you can take a copy of it and expand or minimize it, without using any tools or options.
- Just click on the image.
- The image gets selected automatically. Now click the + symbol and pull the image from its source position.
- Now use the borders to maximize or minimize the image.
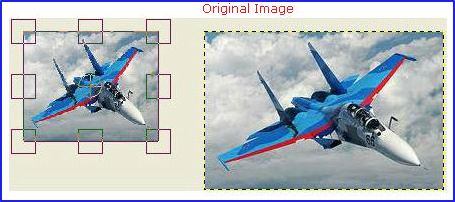
- The copied image wont have much clarity as the original one. But it if enlarged to its original size then it will look effective.
- Use rest of the tool options in scale tool to scale an image efficiently.
